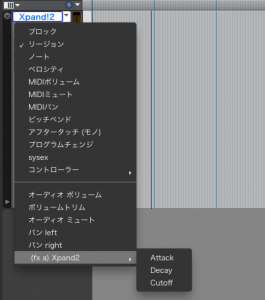フィルター系のソフトシンセなどを使用している時に、楽曲の展開にあわせて音色を変化させたい時もあると思います。
今日は、Pro Toolsにおけるプラグインエフェクトやソフトシンセのオートメーションの設定方法を説明したく思います。
プラグインエフェクト / ソフトシンセの操作パネルを表示させる
エフェクトやソフトシンセの操作をオートメーションに記録するには、あらかじめ自動化するパラメータを登録する必要があります。
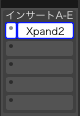
インサート A-E
これを行なうには、ミックス画面のプラグインエフェクトやソフトシンセを挿入したインサートA-Eのスロットの、エフェクト / ソフトシンセ名をクリックし、操作パネルを表示させます。
※写真ではXpand!2が挿入されています。
オートメーションに記録するパラメータを登録する
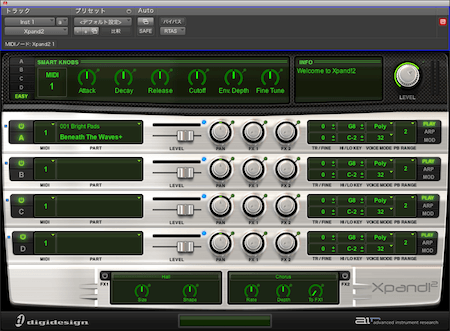
Xpand!2
![]()
オートメーション オンボタン
操作パネルの上部にあるプラグインオートメーション オンボタン(左写真にある四角が二つ重なったような表記のボタン)をクリックして、プラグインオートメーションダイアログボックスを表示させます。
リスト(写真下)から登録したいパラメータを選んでダブルクリックするか、【追加>>ボタン】をクリックすると右側のリストに登録されます。
【OKボタン】をクリックすると登録が確定し、オートメーションの記録が可能になります。
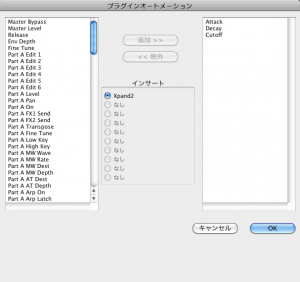
プラグインオートメーションダイアログボックス クリックで拡大
※写真ではAttack、Decay、Cutoffを選択(登録内容は、登録したセッションのみで有効です。)
オートメーションを記録する
オートメーションを記録するには、通常のオートメーションと同じように、エフェクト / ソフトシンセが挿入されているトラックのオートメーションモードセレクタを、以下のいずれかに設定してから楽曲を再生し、プラグインの操作パネルにあるAttackやDecay、cutoffなどのパラメータを手動で動かし調整します。
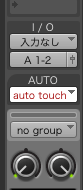
オートメーションモードセレクタ
- auto touch ⇒ パラメータを操作した時に記録が開始され、操作を終えると自動的に記録前の値に戻ります。
- auto latch ⇒ パラメータを操作した時に記録が開始され、操作を終えると楽曲を停止するまで最後に記録した値を保持します。
- auto write ⇒ 再生を始めた時点から記録が開始され、停止するまですべてのパラメータの値を上書きします。
※写真ではauto touchを選択
オートメーションの記録が終わったら、楽曲を停止しオートメーションのモードをread(記録したオートメーションを再生)に切り替えて再生し、調整した内容を確認します。
下写真のように編集画面のトラックのトラックビューセレクタをクリックすると、上記で登録したパラメータがメニューに表示されるので、これを選択するとトラックにそのパラメータの値が表示されます。
以上の行程でプラグインエフェクトやソフトシンセのオートメーションを記録することができます。
楽曲を作る上で外せないとても便利な機能ですので是非試してみて下さい!